How to create a new content
Are you a newcomer and have no idea how to create a Basic Content? This A-Z tutorial is absolutely for you! This detailed guide will show you how and where to start when making Basic Content.
- Log in to the Administrator back-end.
- You can go to the Module Manager in the Control Panel: Content → Modules or Extensions → Modules
After that, click on the 'New' button in the toolbar to create a new Module Item, or select a Module by clicking the Module's Title or check the 'check box' and click on the Edit button.
Now you are free to add, edit, remove a basic content.
Adding a new content
- You can Select the Data Source: Basic
- Click on the Add new item button in the data Panel
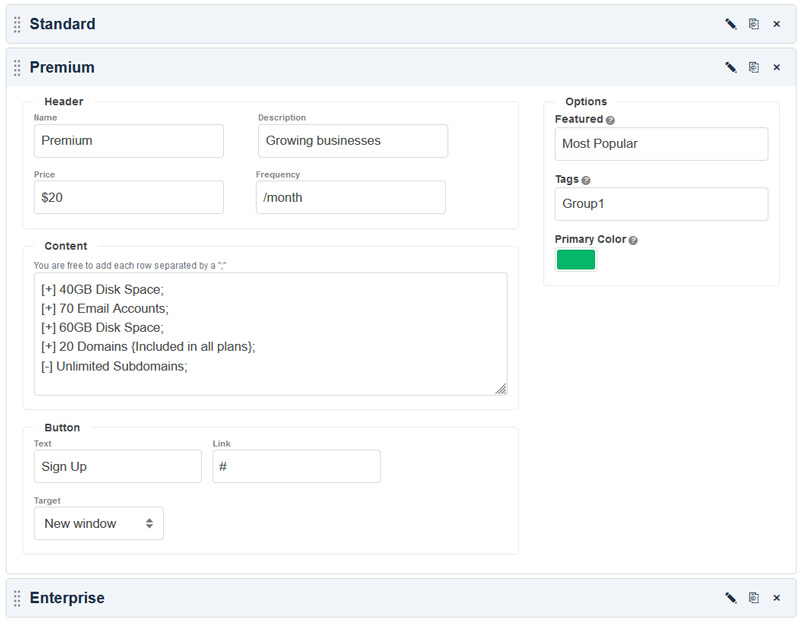
The New Item screen contains options for naming the content, editing content and selecting parameters.
- Name – title for the plan, will show at the top of each plan.
- Description – short grey/small text, will show below the name.
- Price – price for the plan (you can also put “Free”), do not put the currency here.
- Frequency – short grey text, will show with the price, put something like “per month” or “one-time fee”.
- Content – add your features here.
- You are free to add each feature on a single line separated by semicolons ";"
- You can also add the simple check icon by [+]
- You can also add the simple remove icon by [-]
- Add tooltips to your features by using the brackets (“{}”, see in your plan’s editor)
- Button text – some text for the button, could be “Sign up” or “Free account” or anything.
- Button link – a URL to some page for when someone clicks the button.
- Target – You can open the link in the same window or in a new .
- Featured – choose whether or not to make the current plan stand out (highlight any plan).
- Tags – Use to switch between multiple pricing tables – ex: currencies or monthly/yearly pricing..
- Primary color – the color used to style the plan (per plan).
Editing an existing content
Clicking on the "Edit" icon to allows editing an existing basic content
Remove a content
If you wish to remove an item on your basic content, you can click on the "Remove" icon
Clone a content
Choose the content item you want to duplicate and click "Duplicate" icon on the item.
To save your work: Click the Save toolbar button to save your changes. A green message will indicate that the module has been successfully saved.